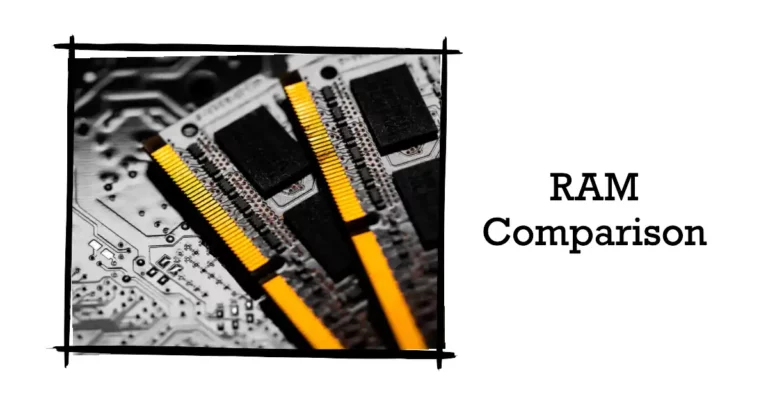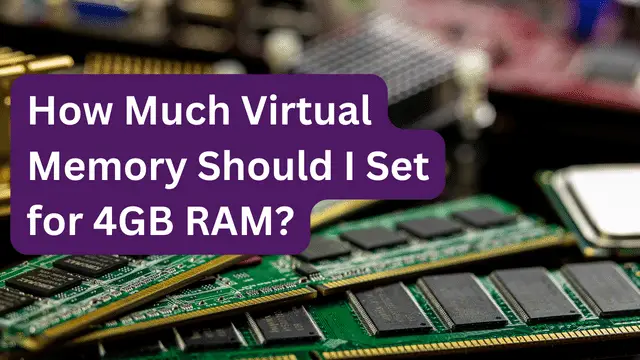How to Find Out I Can Upgrade RAM in my Computer?
If you’re using a PC more than a year and now it just feels very slow to use, then it’s time to change the RAM and Disk. But, how to know if you can upgrade RAM in your computer? The process is very simple.
To know if you can upgrade RAM: First, check the motherboard to determine the number of RAM slots and their type (DIMM or SO-DIMM). Then, check the BIOS settings to determine the maximum amount and type of RAM supported by the system. Finally, make sure that the type and speed of RAM you are installing is compatible with the motherboard and other hardware in the PC.
Adding additional RAM to your system can help improve performance in certain applications and make multitasking easier. RAM helps the CPU access data faster, which in turn allows for quicker processing times. The extra RAM can also come in handy when dealing with large files or programs that require a lot of memory.
So now that you know the benefits of having more RAM, it’s time to find out if your computer is able to accept additional modules.
There are Four things to Check before you add RAM:
- Check the Documentation
- Check the Motherboard
- Check the RAM Slots
- Check the BIOS
Check the Documentation
When we have our PCs built, we receive a lot of documentation from the shop. One of these documents includes information about what RAM type and the amount the system can support.
For instance, the documentation may mention that the PC supports DDR4 RAM at speeds of up to 2666 MHz and has two RAM slots capable of holding 16GB each.
If you do not have your PC’s documentation, you can probably find it online by searching for the model number, or on the manufacturer’s website or support page.
The documentation may not always be accurate or up to date, so it is important to double-check the information with other methods (e.g., checking the motherboard, RAM slots, BIOS) to ensure that your system is compatible with the RAM you are considering.
Check the Motherboard
The motherboard controls the type and amount of RAM that can be installed on your PC. The motherboard also contains RAM slots, and a RAM controller determines RAM speed and performance.
To check the motherboard for RAM compatibility, you will need to locate the model number of the motherboard. The model number is typically printed on the underside or back of the PC. You can also search online or look in your PC’s documentation to find out the model number.
The model number of the motherboard can be used to find out whether the motherboard is compatible with RAM by searching online or browsing the manufacturer’s website for specifications.
The information you find should indicate the type and amount of RAM that is supported by the motherboard. For example, the motherboard may support DDR4 RAM at speeds of up to 3200 MHz, and it may have four RAM slots that can hold up to 16 GB of RAM each.
It is important to note that the RAM compatibility of the motherboard may be limited by the BIOS and other hardware in the PC.
For example, even if the motherboard supports DDR4 RAM, the BIOS may only support DDR3 RAM. In this case, you will need to check the BIOS to determine the maximum RAM compatibility of your system.
Check the RAM Slots
Each PC contains RAM slots, these slots are typically located near the CPU (central processing unit) and are easily accessible. If you see there are two slots, you can install two, if four slots, then you can attach four RAM.
Open the laptop or the Case of the PC, you’ll see there are RAM slots.
There are two main types of RAM slots: DIMM (dual in-line memory module) and SO-DIMM (small outline DIMM). DIMM slots are typically found on desktop PCs and are slightly larger than SO-DIMM slots. SO-DIMM slots are typically found on laptop PCs and are smaller.
The number of RAM slots on the motherboard will determine the maximum amount of RAM that can be installed.
For example, if the motherboard has four RAM slots and each slot can hold up to 16 GB of RAM, the maximum amount of RAM that can be installed is 64 GB.
The type of RAM slots (DIMM or SO-DIMM) will determine the type of RAM that can be installed. For example, if the motherboard has DIMM slots, it will typically support DDR4 RAM. If the motherboard has SO-DIMM slots, it will typically support DDR3 or DDR4 RAM.
It is important to note that the RAM slots may be limited by the motherboard and other hardware in the PC. For example, even if the motherboard has four RAM slots, the BIOS may only support a maximum of 32 GB of RAM.
In this case, you will need to check the BIOS to determine the maximum RAM compatibility of your system.
Check the BIOS
BIOS (basic input/output system) is a piece of software used to control the hardware of your computer. During bootup, the BIOS initializes the hardware, including the RAM, and determines the maximum amount and type of RAM that the computer is permitted to use.
The BIOS also provides settings for determining the maximum amount and type of RAM the computer can use.
To check the BIOS for RAM compatibility, you will need to access the BIOS settings. This can typically be done by pressing a specific key (e.g., F2, Esc) during the boot-up process. Each brand has its own command for the BIOS settings.
Once you have accessed the BIOS settings, you can look for a section on RAM or memory. This section should indicate the type and amount of RAM that is supported by the BIOS. For example, the BIOS may support DDR4 RAM at speeds of up to 3200 MHz, and it may have settings to enable or disable each RAM slot on the motherboard.
It is important to note that the BIOS settings may be limited by the motherboard and other hardware in the PC.
For example, even if the BIOS supports DDR4 RAM, the motherboard may only support DDR3 RAM. In this case, you will need to check the motherboard to determine the maximum RAM compatibility of your system.
It is also important to note that changing the BIOS settings can be risky, as incorrect settings can cause problems with the PC.